1笔记本用Win8比Win7更省电?
随着Win8 RTM正式面世,有关Modern UI的争论也逐渐尘埃落定。甭管你喜不喜欢,Win8就是这个样子了。应该说每一次系统的隔代升级,或多或少都会引发一些争议,Vista如此、Win8也是如此,这或许与微软习惯于在隔代版中添加很多新功能有关。也许你会说,现在的Win7已经用着很顺手了,何必再大张旗鼓地去换什么Win8?其实很多人也许忘了,这样的话你几年前其实也对XP说过。实际上随着各类新硬件的逐步平民化,老系统终将会走向衰落的一天。问题的关键是,究竟Win8能为我们带来什么?今天笔者将从Win7角度来讲,看一看所谓的Win8究竟值不值得升级!
图1 Win8会给我们带来什么? 1. 亮度自适应 —— 像手机那样看屏幕
很多人都有这样的感受,白天看屏幕太暗、晚上呢又太亮,每天几十次的手工调节实在有些让人心烦,如果能像智能手机那样自动调节就好了。其实如果你的电脑装有光线感应器,那么Win8就能代你完成这个心愿。在它的“控制面板”→“电源选项”→“更改计划设置”→“更改高级电源设置”面板中的“显示”项目下,会有专门的一套“启用自适应亮度”设置负责亮度控制。很简单!直接启用就可以了。
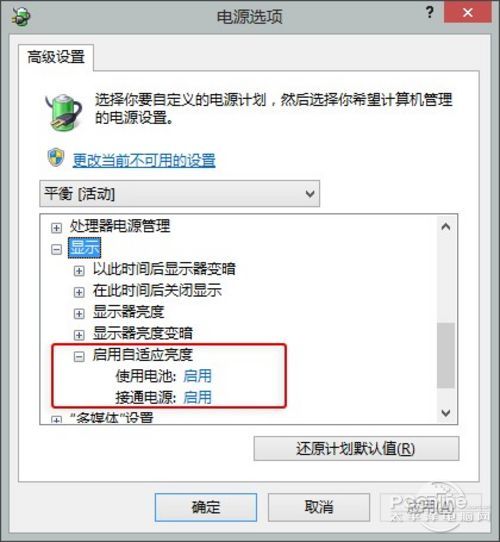
图2 Win8内置的亮度自动调节
很多网友都对Win8新加入的Ribbon界面不太感冒,认为庞大的面板远不如之前的菜单快捷方便。不过一个小实验也许会颠覆你的想法,比如我们分别在Win7和Win8下执行相同的一条命令——显示隐藏文件。5秒钟后答案揭晓,在Win7中最精简的操作也会至少需要5步,而Win8呢?打开“查看”标签,勾选“隐藏的项目”就可以了,仅仅2步!

图3 Ribbon真的很方便!
3. 任务管理器 —— 异常有报警
用电脑久了,总会疑心里面侵入了不良程序,传统办法是通过进程检查器一个个筛查,不过对于广大新手来说实在太复杂了。在Win8中,你会发现任务管理器已经强大到可以直接抓取异常进程。这么说吧,如果你的电脑出现问题,必然会在某个方面反映出来,比如CPU飙升、硬盘狂转、内存迅速变少等等。这时如果打开任务管理器,你会发现异常处已经被系统自动标红。而且由于“进程”面板同时还挂接着“详细信息”和“文件位置”,这使得我们可以一键定位到问题路径。顺便说一句,如果检测到的程序你不认识也没关系,右击“联机搜索”,就让伟大的度娘来帮你吧。
图4 原来是它在捣乱~ 2多系统多屏幕!Win8处处胜Win7
4. 新版多系统菜单 —— 鼠标不认生
Win8设计了全新的多系统菜单,再不是之前的黑漆漆一片。而且这里还增加了鼠标操作、电脑恢复、系统初始化等功能。没错!就和Ghost一样。
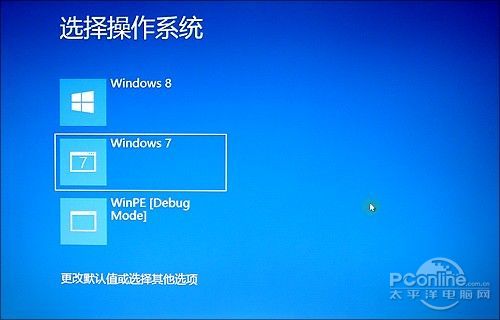
图5 新版多系统菜单支持鼠标
其实从很早开始,Windows就提供了多屏幕支持,但或多或少都有些问题。就拿Win7来说,一个很明显的Bug就是次屏桌面没有加入开始菜单按钮。这也就意味着想要启动一款软件,仍然要进入主屏幕操作。而在Win8中你会发现这个问题已经完全解决,无论是主屏还是辅屏,两个桌面都会待遇一样。

图6 Win8第二屏幕
时下很多小软件都加入了云端同步,看得微软真是口水直流!于是在最新版Win8中,伴随着诱人的Windows Live登录,所有个性化配置(壁纸、主题、常见设置等)也都实现了自动同步,而且用户是可以自主决定每一项的。方法嘛,进入“电脑设置”→“同步你的设置”就可以了。
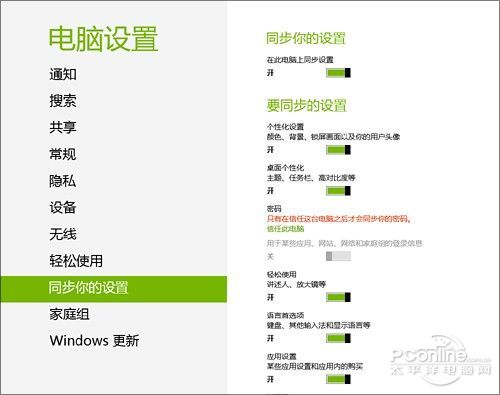
图7 Win8的个性化配置同步功能
自打Windows诞生以来,蓝屏的魅影便一直挥之不去,甚至比尔自己的产品发布会上也曾不给面子地出现。要说当时的蓝屏那可是相当抢眼,满屏的英文活脱脱就是专为“程序猿”们预备的。而在Win8中,蓝屏也开始变“温柔”了,不但加入了中文提示,还有了一个调皮的小笑脸(貌似是“哭脸”)。最为关键的是,它能在一段时间后自动重启,小白们再也不会头疼了。

图8 蓝屏也中文
33G流量监控Win8比Win7更省钱
8. 自带恢复 —— 重装不求人
很多网友都习惯于装好系统后,通过Ghost来个备份。不过由于备份恢复需要使用WinPE,初学者未免还是难以操作。那么Win8有没有什么改进呢?放心吧,按动Win+i进入电脑设置面板,切换到第6项“常规”标签,剩下的事儿……闭着眼也能操作了吧。
图9 Win8的初始化很简单 9. 系统锁屏 —— 登录面板二代?
Win8新增加的“锁屏”页面,很多网友都是颇有微词,认为平生生多出个界面实在有些麻烦。不过凡事看你怎么想?如果把它看做是Win7登录页面的“升级版”,那还是很不错的。因为借助它你不但可以随时知道时间日期,还能一并发现新邮件、待处理日程等信息,而这无疑是之前Win7远不能给予的。
图10 “锁屏”真的没用么?
10. WIFI/3G —— 流量多少我自知
作为一款兼顾移动设备的电脑操作系统,Win8加入了很多新硬件支持。比如你的电脑中如果装有3G卡的话,就会很容易发现,Win8能够直接显示上网流量。而同样的设计也出现在WIFI连接中,方法是直接点击WIFI连接。
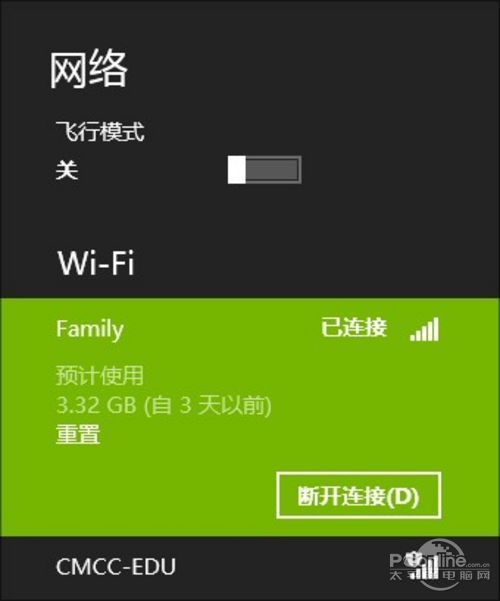
图11 支持3G/WIFI流量统计
电脑开机越来越慢,知道是哪个程序干的好事么?在以往的系统中,这点操作往往要安装很多软件,而在Win8中只要打开任务管理器就可以了。嗯!没错,就是那个“启动”标签。
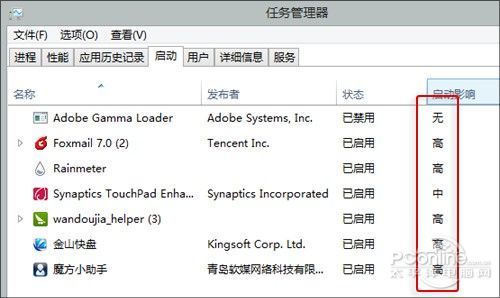
图12 哪个程序拖慢系统一目了然
4图形密码!Win8比Win7更安全?
12. 图片密码 —— 最安全的密码
图片密码绝对是Win8中最值得夸耀的创新,它让密码输入变得有趣起来。最为关键的是,图形化输入让传统的密码破解变得几乎不可能。Win7么,可没有这样的待遇!
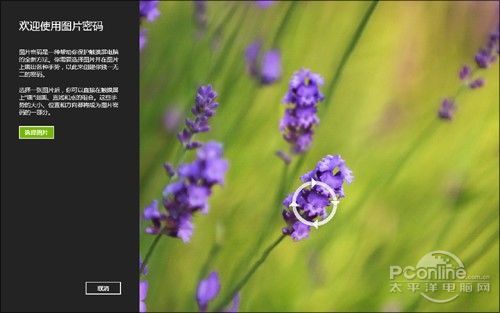
图13 图片密码
对于游戏玩家来说,最不可或缺的就是虚拟光驱了,因为绝大多数大型游戏都是光盘镜像发放,没有虚拟光驱你是无论如何也玩不转的。不过假设你安装了Win8,那情形就简单多了。只要潇洒地双击一下镜像文件,系统便会自动将其虚拟。没错!这就是Win8内置的“虚拟光驱”功能。
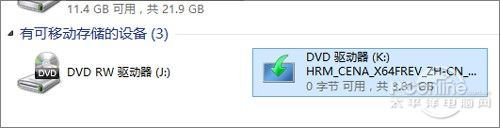
图14 ISO文件可直接加载
|